Enclosed are more detailed instructions than you find on our website. Feel free to call if you have questions.
Import video files just as you would import a transcript or other file into your TextMap case. When the import is complete, the transcript displays in the Transcript List with a video icon that is different than the icon for text-only transcripts. To import data into an existing document, import from within an open document - Open a document, click the plus sign at the bottom left, then Import. This creates new Onshape tabs in the active document; the tab names reflect the file name, and the file name is.
Volunteer Fields
It does not matter what your field names are because you will map from your available fields to the Reporter’s equivalent fields. The importer will automatically assign a record number to each record if none exists. Otherwise it will import your existing numbers. Only the following Reporter fields are mapable.
The volunteer fields that you can import are: Volunteer Number, Salutation, First Name, Middle Name, Last Name, First Street Address, Second Street Address, City, State, Zip, Home Phone, Work Phone, Cell Phone, Email, Comments and Notes, Starting Date, Termination Date, Birth Date, Sex, Person with Disability (Y/N), Driver’s License, Driver’s License Expiration, Social Security Number, Lifetime Hours, Emergency Contact (Relationship, Name, Street Address, City St Zip, First Phone, Second Phone), and Beneficiary (Relationship, Name, Street Address, City St Zip, First Phone, Second Phone).
Station Fields
The station fields that you can import are: Station Number, Station Name, Salutation, First Name of Station Supervisor, Middle Name, Last Name, First Street Address, Second Street Address, City, State, Zip, Phone, Fax, Cell Phone, Email, Web Address, Comments and Notes, Starting Date, Termination Date, and “Is this a health care facility?”
Download the Import Assistant
Download the Import Assistant (Import.exe)into the Reporter’s program folder which is probably C:Program FilesReporterProgram. After downloading, run Import.exe and follow the instructions. When you run the utility, one cycle imports the Volunteer data and another imports the Stations data. You can run Volunteers in one session and Stations in a separate session, if you wish. But you cannot merge individual data or multiple tables as the importation overwrites the database.
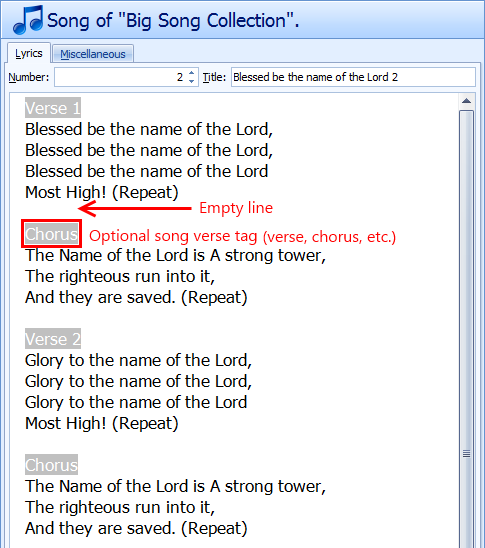
Warning! Import.exe MUST be saved to the Reporter’s Program folder. To locate the Reporter’s Program folder, in the Volunteer Reporter click on the Help menu | About the Volunteer Reporter.
Note the path to the Program Folder.

- The path is probably C:Program FilesReporterProgram
- or it may be simply C:ReporterProgram as illustrated
- or however it is installed on this computer.
Overview
The Import Assistant runs in two cycles, one for importing Volunteers and another for Stations. You can run these in sequence or at separate times. Existing data is overwritten for each specific section.
Most of the instructions use an Excel spreadsheet as the data source.
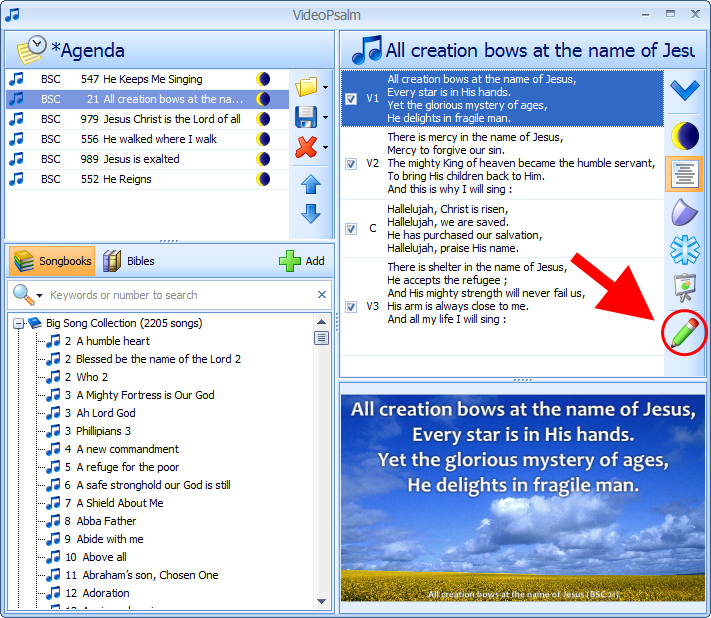
Steps to Import from Access[Click to view/hide]
Steps to Import from Excel
- Save Office 2007 Excel in an older version file format. The Import Assistant will not even see a file ending with .xlsx.
- Save Import.exe into the Reporter’s program folder
- Close the Volunteer Reporter
- Go to Reporter’s program folder and double-click on import.exe to open it
- Choose the Source File Format: Excel Spreadsheet – .xls
First Import Volunteer Data
- Choose Import Data To: Volunteers
- Browse to the Source File.
- Destination Data Set shows which data will be overwritten
- Click: Start Import
Confirmation dialog box: Please Confirm! Are you sure you wish to import data? Doing so will overwrite existing data in the Volunteer Reporter program. Yes
- Select Sheet Name if you have more than one sheet. You can use only one.
- Starting Cell (Top Left)
Ending Cell (Bottom Right)
The starting cell and ending cell are the ‘range’ of cells to import. These must use the standard Excel spreadsheet reference of a letter or letters (such as AB) to reference the row. The ending cell must be greater than the starting cell. If you are not sure what the cell ranges are, open the spreadsheet in Excel to look at it, and then put the information in the appropriate places here. - [_] Column Heading?
Is the first row of the spreadsheet column headings? If this is checked, these will be used as ‘field names’ for the field mapping process. Please note that either you should check this box if the first row of the range is the column headings, OR uncheck this box and set the starting cell row to a higher value (useful if the column headings convert more than one row—you could use A3 instead of A1 to start, if that’s where the actual data starts.
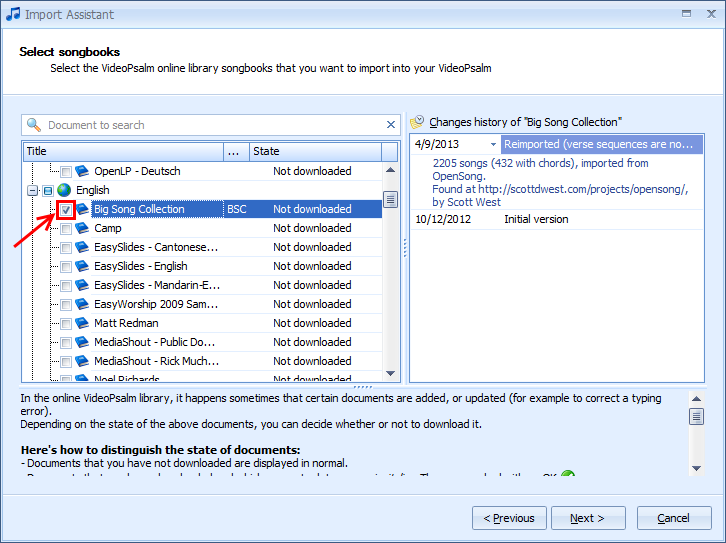
- OK
- Volunteer Table Required Fields
To import volunteers indicate what starting date to use for any blanks and how the volunteer’s name is stored.
Default Starting Date __/__/__
Name Field Information
How is the name field stored in your data? [Look at the spreadsheet.]
* Separate Fields (First and Last)
* Combined in One Field
* First Last
* Last, First
OK
Map Source Fields to Target Fields:
Click item in Source Fields; click matching item in Target Fields; click Map Field.
Sample Data in Field Selected helps you to decide the content of the selected field.
When you have mapped all the fields to the available target fields, click Finish.
- OK
- You are returned to the original screen.
Import Stations
- If you have Stations or Jobs data, select “Stations (may include Jobs)”
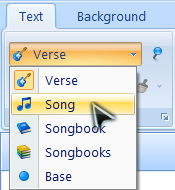
Import Assistant Video Psalm 121
- Select your Source File, which may be the same sheet as for Volunteers, or it may be a different sheet.
- Start Import and repeat the steps, similarly as for the Volunteers data.
Select a Source Field and a similar meaning Target Field.
Import Assistant Video Psalm 119
Mapping.
After you are finished and get the Import Complete! message, you will finally return to the initial screen. Click Close. A cleanup message will flash.
- Open the Volunteer Reporter and you can begin working with your data.
SITENO Key field not unique
When there are duplicate numbers, the Import Assistant will assign that number to the first duplicate record and the same number to the second duplicate record, and then assign that same number to all those with no numbers as well. So you will have to go back to your original database to find out which have odd numbering. Then go into the Reporter and edit each of those volunteer numbers right away so that each volunteer has a unique number. Then follow the directions below to set the next appropriate number to begin reassigning consecutive numbers in the Reporter.
When you are finished editing those numbers, note the last number you assigned. In the Reporter, open File menu | Preferences | General Tab. In the Volunteers number field bottom right, enter one number higher than the last number you used. Click OK to save the Preferences setting.
From then on, the Reporter will automatically give a new sequential number to each new volunteer you enter.
Sometimes the source database has unpredictable issues. We usually suggest getting an IT person in on the conversion process. Let us know if this works, and if not we can walk you through it over the phone.
