- Chapter 8ms. Ma's Website Shop
- Chapter 8ms. Ma's Website Store
- Chapter 8ms. Ma's Website Book
- Chapter 8ms. Ma's Website Login
Chapter 8 Financial Applications. Chapter Overview. Powered by Create your own unique website with customizable templates. Chapter Notes.Pythagorean Thm. 5.7 Day 1 Notes and HW Blank and Key. 5.7 Day 2 Notes Blank and Key. Simplifying Radicals Notes Blank and Key. 5.8 Day 1 Notes.
Chapter 8:- M.S WORD
Learn lms chapter 8 with free interactive flashcards. Choose from 500 different sets of lms chapter 8 flashcards on Quizlet. The Michigan Chapter works to improve the quality of life for people affected by MS in Michigan and raise funds for critical MS research. Join the movement toward a world free of MS. The Section 8 Housing Choice Voucher Program (HCVP) increases affordable housing choices for very low-income households by helping families pay a portion of their rent in privately owned housing.
- 1. Introduction to M.S. Word
Fig. 1
Microsoft Word is a full- featured processing program which can be used for any work involving creating and managing text. Using word, you can wried litters and reports. Prepare bills and invoices, office stationary- letter heads, envelopes, forms, etc:
2. STARTING WORK
To star Word click once on the Start button, choose programs and click once on Microsoft Office and then once on Microsoft Word.
Fig. 2
- 1. Parts of Word Windows
Title bar- The tells you which application package is currently running and which document is currently open.
Menu bar- In these bar consist of all menus (File, Edit, View, Insert, Format, Tools, Table, Windows, and Help).
Fig. 3
Standard toolbar- The Standard toolbar contains icon for basic functions like opening file, saving files, printing file, cut copy, paste, etc.
Formatting toolbar- The contains icons for changing the look of your text for example, there are icons for changing fonts, styles font sizes, text alignment etc.
Ruler- The Ruler helps you create documents as per dimension required.
Scroll tools- These help you travel within your document. You can go any- where, up and down, right and left in your document mainly by two ways: Using the horizontal and vertical scroll bars with he help of the mouse; or Using the keyboard to press PgUp, Home, End and arrow keys
Status Bar: Also called the status area, this is the normally the last line of screen. The gives the following information about your work.
- 2. Toolbars and Their Icons Word Standard Toolbar
Fig. 4
New
Creates a new document based
on normal template.
Alternative: File- Save
Shortcut – ctrl + N
Save
Save the active document or
Tem plate.
Alternative: File- Save
Shortcut – Ctrl + S
Prints the active document
Using current defaults.
Alternative: File- print
Shortcut – Ctrl +P
Spelling
Checks the spelling in the active
Document
Alternative: Tools- Spelling
Shortcut- F7
Copy
Copies the selection and puts it
On the clipboard.
Alternative: Edit – Copy
Shortcut Ctrl +C
Redo
Reverse the action of the Undo
Command.
Alternative: Edit – Repeat
Shortcut –Ctrl +Y
Insert Table
Inserts a table
Alternative: Table- Insert Table
Insert Excel Worksheet
Insert Microsoft Excel
Worksheet.
Alternative: Insert – File
Drawing
Shows or hides the Drawing
Toolbar.
Alternative: View – Toolbars – Drawing
Shows/Hide
Shows/hides non-printing
Characters.
Shortcut – +*
Office Assistant
Provides help topics and tips to
Accomplish your taks
Alternative: Help – Microsoft
Word Help
Shortcut – F1
Format Painter
Copies the formatting of the
Selection to a specified location.
Shortcut – Ctrl + shift + C
Open
Open an existing document or template.
Alternative: Edit – open Shortcut – Ctrl +O
E -mail
It sends the contents of the
Document as the Body of the E –mail message.
Alternative: File – send to – Mail
Print Preview
Displays full page as they are printed.
Alternative: File – Print Preview Shortcut – Ctrl + F2
Cut
Cuts the selection and puts it on the clipboard.
Alternative: File – Cut Shortcut – Ctrl +X
Paste
Inserts the Clipboard contents at the insertion point.
Alternative: Edit – Paste Shortcut – Ctrl + V
Undo
Reverses certain commands.
Alternative: Ctrl + Z
Insert Hyperlink
Displays the destination object.
Document of page.
Alternative: Edit – Repeat Shortcut – Ctrl +K
Table and Borders
Displays the Tables and borders toolbar.
Alternative: View – Toolbars – Tables and Borders
Columns
Changes he column format of the selected sections.
Alternative: Format – Columns
Document Map
Shows on outline of a document
Heading and helps to quickly
Navigate around the document.
Alternative: View – Document Map
Zoom Control
Scales the editing view (zoom)
Alternative: View – Zoom
5. WORK FORMATTING TOOLBAR
Fig. 5
Style
Applies a style or records a style by example.
Alternative: Format – Style Shortcut – Ctrl + Shift +S
Fount Size
Changes the font size of the selection.
Alternative: Format – Font – Size Shortcut – Ctrl + Shift +P
Italic
Makes the selection Italics.
Alternative: Format- Font- Font Style Shortcut – Ctrl + I
Align Left
Aligns the paragraph at left indent.
Alternative: Format – Paragraph – Alignment Shortcut – Ctrl +L
Align Right
Aligns the paragraph at right indent
Alternative: Format – Paragraph – Alignment Shortcut – Ctrl +R
Numbering
Creates a numbered list based on
The current defaults.
6. WORD TABLES AND BORDERS TOOLBAR
Fig. 6
Draw Table
Inserts a table where you drag in the document.
After you drag to insert the table,
Drag inside the table to add cells, columns or rows.
Line Width
Click the width you want for the border
On the selected object.
Border Color
Click on the border Color you want.
Fill Color
Adds, modifies, or removes the fill color
Or fill effect from selected object.
Fill effects from the selected object.
Fill effects include gradient, texture, pattern, and picture fills.
Eraser
Removes a table cell line and merges the contents of the adjacent cells.
If the cell has a border. Word removes the border
Bur does not merge the cells. Click Eraser,
And then drag the eraser pointer over the table
Cell lines or borders you don’t want.
Border Style
Click the style and thickness you want for the selected line.
Outside Border
Adds or removes a border around the selected text,
Paragraphs, cells, pictures, or other object.
Merge Cells
It combines the contents of the selected
Adjacent cells into a single cell.
Align Top Left
Aligns horizontally oriented text with the top of the table cell.
Similarly you can choose from the various
Options to align the text differently.
Distribute Column evenly
Changes the selected columns or
Cells to equal column width.
Change text Direction

Orients selected text in a text box.
Cell or frame horizontally, left to right.
Sort Descending
Sorts the selected items in order from the end of the
Alphabet, the highest number, or the latest data, using
The columns the insertion point. If you previously set other
Sorting options, those options are still in effect.
Insert Table
Inserts a table in the document with the
Number of columns and rows you specify.
Spilt cell
It splits the selected cells into the
Number of rows and /columns you enter.
Distribute Rows Evenly
Changes the selected rows or cells
To equal row height.
Table Auto Format
It automatically applies formats, including
Predefined borders and shading to a table.
Automatically resizes a table to fit the contents of the table cells.
Sort Ascending
Sort the selected items in order from the beginning of the
Alphabet the lowest number, or the earliest data, using the
Column that contains the insertion point. If you previously
Set other sorting options, those options are still in effect.
AutoSum
Inserts a = (Formula) Field that calculates and displays the
Sum of the values in table cells above or to the left of the
Cell containing the insertion point.
7. WORD DRAWING TOOLBAR
Fig. 7
Draw
Activates the Draw Menu.
Free Rotate
Rotates the selected object to any degree.
Select the object, click on the icon and
Then drag a corner of the object in the
Direction you want to rotate it.
Line
Draws a straight line where you click or drag in the active Window.
To constrain the line to draw at 15 degree angle from its starting
Point, hold down SHIFT as you drag.
Rectangle
Draws and rectangle where you click or drag in the active window.
To draw a square, press SHIFT and drag.

Text Box
Draws a text box where you click or drag in the active window.
Use a text box to add a text –such as captions or callouts
To your pictures or graphics.
Alternative: Insert – Text Box.
Clip Art
Opens the clip Gallery where you can select the insert
In your file or update your clip art collection.
Alternative: Insert – Picture- Clip Art.
Select objects
Changes the pointer to a selection arrow so that you can
Select objects in the active window. To select a single
Object clicks the object with the arrow.
To select one or more object you want to select.
Auto shapes
Activates the Auto Shapes menu.
Arrow
Inserts a line with an arrowhead where you click or drag
In the active window. To constain the line to draw at the
15- degree angle from its starting point, hold down SHIFT
as you drag.
Oval
Draws an oval where you click or drag in the
Active window. To draw a circle, press SHIFT
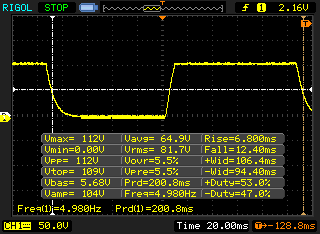
And drag.
Word art
Creates text effects by inserting a Microsoft Office
Drawing object.
Alternative: Insert – Picture – Word Art.
Fill Color
Adds, modifies, or removes the fill color or fill
Effect from the selected object. Fill effects
Include gradient, texture, pattern and picture fills.
Font Color
Formats the selected text with
The color you click fills.
Line Color
Adds, modifies, or removes the line
Color from the selected object.
Dash style
Click the dashed line or dash dot line style you
Want for the selected shape or border. Click the
Solid line if you don’t want the dotted line.
Shadow
Click the arrowhead style you want for
the selected object
Line Style
Click the shadow style you want for
The selected line.
Arrow style
Click the arrowhead style you want for the selected line.
3- D
Click the 3- D style you want for the
Selected object.
8. MOVING, SCROLING IN A DOCUMENT
With the help of Mouse Pointer and Insertion Point we can move within and part of document. Their descriptions are as follows:
Mouse Pointer: It is in the form of a large l. We can move it any where on the screen. It changes its shape in other part of window. We can see it only when it is lying within text area.
Insertion Point: It is called cursor of document. It is in the from of a large line ‘l’. Any typed text is inserted in text area with the help of it. Cursor can reach any where in text area by clicking once. See following figure number 9.
With the help of Scroll Bar and arrow buttons we can move document either up- down or lift- right. See following figure:
Fig. 9
Note:
1. Document can be moved up- down with the help of Scroll bar- l The arrow buttons of this document also help up to document up- down
2. Document can be moved left- right with help of Scrollbar- 2 the arrow Buttons of this document also help up to move document left- right.
9. OPENING MULTI DOCUMENT WINDOWS
We can open two or more document at time in MC Word, but only one document will appear in the window of MS Word. The symbols of all opened document can be seen at the task bar. To open desired document click on their symbol in the task bar. For example see following fig:
Fig. 10
10. Editing Text
1). Selecting Tex
(I). In order to select a block of text, place the mouse cursor at the beginning of the block of text, press the left button of mouse (and hold it down), and drag the mouse cursor to the end of block text. As we drag the mouse cursor the text gets selected. Finally, release the left button of mouse.
(2). In order to select a single work, simply doubly click that work.
(3). To Select a line press the ‘Ctrl’ key and click any where in the line.
(4). In order to select a line, place the mouse cursor at the beginning of the lien and click once.
(5). In order to select a single paragraph, simply triple click that paragraph. For example, see figure number 3. 10.
Fig. 11
11. INSERTING TEXT
To insert new text any where in the old text, place the insertion point at desired location and start required typing. As soon as we go on typed text is in serted and previously typed text moves forward. See figure number 3.11 and 3. 12.
Fig. 12
Fig. 13
12. DELETING
To delete a text or part of a text form a document follows these steps:
(1). Select desired part for deleting.
(2). Press ‘Delete’ button form keyboard. Selected text or part of text will or text in figure number 3.13 and 3.14 selected part or text in figure number 3.13 is not available in figure number 3.14.
Fig. 14
Fig. 15
13. MOVE TEXT
To Move some part of a text follow these steps:
(1). Select desired part of text to be moved.
(2). Place the mouse pointer in selected area. Press left button and old it.
(3). Drag the cursor at desired place.
(4). Release the left button of mouse.
Selected part of a text will move form one place to another place. For example, see figure number 3. 16.
Fig. 17
Fig. 18
14. SHRINKING A DOCUMENT
Shrinking a Document to a file page and Reduced the number of pages by one:
To shrink a document for a file page. We use font size button of formatting tool bar. We can reduce page number by same task. To do this work, follow these steps.
(1). Select the document.
(2). Click on Font size button in for mating tool bar.
(3). A drop down list will open.
(4). Select desired font size and click on it.
(5). Required work will complete.
For example, see figure number 3. 17 and 3.18 In figure number 3.17 we see that some part of document is in the next page when we reduce the size, we see in figure number 3.18 that the example part of the document comes back from next page to previous page.
Fig. 19
Fig. 20
15. CHANGING THE FONT STYE AND FONT SIZE
(1). Place the mouse pointer at beginning of the text click the left button and start high lighting the entire text by dragging the mouse till the end of the text.
(2). Click at the font box of formatting toolbar. Click once at the pull down arrow symbol and a list of all the available font would be displayed.
We can change the font as per using following box: Example under line, bold Italic, strikethrough etc. (These boxes comes form format menu).
Fig. 21
16. CHANGE CASE
If we have type any text in a case then to into other case, the option format change case will very easily do that work. If any text is selected than on clicking the option format change case. We will obtowing five options (figure) these options are as follows sentence case, lowercase, upper case, title case and toggle case.
Fig. 22
Sentence case: In it the first better is capital and remaining covert into lower case.
Lower case: In the all letters of the sentence covert into lower case.
Upper case: On selecting it all the letters of the sentence convert into upper case
Title case: In it the files letter of every word is capital and the remaining covert into lower case.
Toggle case: Thought the alphabet can be converted form the case where it is into other case. It can be used through key border by (Shift +F3). For example aB cD converting will become A bcd.
Fig. 23
17. PARAGRAPH SETTING
In paragraph setting you can align the text and give the space between them these options come format menu and choose the paragraph option then following box will appear on screen.
Fig. 24
18. NUMBERING
(1). Highlight the text.
(2). Choose Bullets and Numbering option format menu or click once on the numbering icon.
(3). Click here to choose Numbered.
(4). Choose the numbering pattern wish to apply by clicking any where in side the choose pattern box.
(5). Click once on OK button.
Fig. 25
Fig. 26
19. BULLETS
(1). Highlight the text and choose Bullets and Numbering option form Format menu.
(2). Click on the Bulleted using following tab.
(3). Choose the bullet mark you with to apply by clicking once it.
(4). Click on the Ok button.
Fig. 27
20. SPELLING
Once the entire matter has been typed and formatted as required, now is time to make sure that on spelling mistakes have been made.
(1). Place the cursor right in the beginning of the document.
(2). Choose spelling and Grammar command form the Tools menu.
(3). A spelling check dialogue box appears.
Fig. 28
Fig. 29
Spell – Check program are given below:
- 1. Suggestion: Based upon the misspell word would try to thing of all possible suggestion for the correct word.
- 2. Ignore: Through this word is not found in the dictionary, leave it unchanged.
- 3. Ignore all: Ignore this word for all subsequent occurrences.
- 4. Change: Change this word with the suggestion specified.
- 5. Change all: Change this word for all subsequent occurrences, with the suggestion specified.
- 6. Add: Add this word to the dictionary
- 7. Auto: Correct- Add the suggested correction to Auto- Correct.
- 8. Options: For changes Spells Check’s default settings.
- 9. Undo Last: Cancel one of the previous replacements.
- 10. Cancel: Terminate Spelling Check and return at the document.
21. MAIL MERGING
The process in which we can send same matter to different name is called mail merging.
For mail merging we create the main document those we want to send different users the take following steps are:
Select Tool menu > MERGE OPTION
How to practice Half-Smiling: Relax your face from the top of your head down to your chin and jaw. Let go of each facial muscle (forehead, eyes, and brows; cheeks, mouth, and tongue; teeth unclenched and slightly apart). If you have difficulty, try tensing your facial muscles and then letting go. HALF-SMILING EXERCISES: - DIALECTICAL BEHAVIORAL TRAINING. Half-smiling is accepting and tolerating. To do it, you relax your face, neck, and shoulder muscles, and then half-smile with your lips. Try to adopt a serene facial expression. Remember to relax the facial muscles. Emotions are partially controlled by facial expressions. Dialectical behavioral therapy definition.
(1) Click on mail merge option then following screen will appear.
Fig. 30
(2). Click on Create button.
(3). Choose Form letters option.
The following window be displayed
(4).Click here to choose the currently active document.
(5). Click on Get Data.
Chapter 8ms. Ma's Website Shop
(6). Choose Create Data Source option.
A. Type the desired filed name and click on Add Field Name button to add any additional filed(s) that is not already provided.
B. Highlight the filed name from the next window and click on Remove Field Name button or Remove any fields that are not required.
After selecting ok button we give the database file name as per following screen displayed
Fig. 31
After save the file the following screen will be displayed.
For these we click on EDIT DATA SOURCE option from these window then the next step will be display for entering record format.
Here, we can add new record of remove record or delete record or restore record and also find the record by using these winds. After enter record we click on ok button then some to main document following type.
Here insert merge field option through you can select the field which you want to use in you document. These filed will display one- by – one all record by using (<<ABC>>) option. After if you want to see all record with many document then use mail- merge helper box. The all record will displayed in merged form.
Fig. 32
In this window for address, in the beginning of letter and the place when name and address has to come. The cursor is taken to the filed related and tool icon consert merge filed is clicked on. Add is inserted from the list as shows in the figure.
Fig. 33
According to the used data in mail merging how the letter will look can be seen only on the monitor screen. The display of the record which we want on this letter, the serial number of the record is to be typed in mail merge toolbar on the tool icon go to record text box end on clicking on both sides of the given arrow tool icons and choosing it now the tool icon view merge data icon of the toolbar in clicked. On clicking view merge data the information in record which we have and where we have done the merge field inset will be represented as shows in the above figure.
Fig. 34
22. MACROS
For creating macros use following steps:
(1). Use macros option of tool menu.
Fig. 35
(2).then used record new macros option.
Fig. 36
(3). Used keyboard macros option then click over their.
Fig. 37
(4). Assign the shortcut key then close and type the matter which you want to use through macros in many times.
(5). After complete work of record new macros use stop option for record the macros.
(6). Now we assigned the shortcut key for performed last option.
23. HEADER AND FOOTER
The use of header Footer in word of perpetration of information on top and bottom margin of the page.
For create header for every page the following steps are:
- Choose view menu> header footer option then toolbar will be display.
- Now you can type or insert as you want. These will be repeat in every page.
For create footer for every page the following steps are:
- choose view menu> header footer option then toolbar will be display.
- Now you can the type or insert image as you want. These will be repeat in every page.
Fig. 38
The following option of Header and Footer are:
INSERT PAGE NUMBER: By these option we can insert the page Number.
INSERT NUMBER OF PAGE: By these command we can insert number of page.
FORMAT PAGE NUMBER: By these option we can decide the format the page number where we want to display style of it.
INSERT DATE: By these we can insert the date.
INSERT TIME: By these we can insert the time.
PAGE SETUP: We can change the page setup for header/footer.
SHOW/HIDE TEXT DOCUMENT: By these we can hide/show the document.
SWITCH BETWEEN HEADER AND FOOTER: We can move between header and footer matter.
SHOW PREVIOUS: We can go back to previous.
SHOW NEXT: We can go to the next.
CLOSE: Close HADER AND FOOTER.
24. CREATING A TABLE IN A DOCUMENT
A table is collection of row and column. For create a table following step are.
(1). Choose the insert Menu then select table option and click then the following box will be appear.
Fig. 39
(2).In these menu we give the no. of columns you want to take in table.
(3). And give the total no of rows.
(4). In Auto fit behavior we adjust the column width.
(5). By using auto format we can select the layout of table (How table will be appear on screen).
25. EDITNG OF TABLE
Fig. 40
Fig. 41
(1). MERGE CELL: By which we can merge two cell.
(2). SPLIT CELL: By which we can split one cell.
(3). INSERT ROW: We can insert Rows.
(4). INSERT COLUMNS: We can insert columns.
(5). DELETE ROW: We delete the row by selecting.
(6). DELETE COLUMN: We can delete the column.
PAGE – SETUP
By using these options we can set the page margin, orientation, header and footer etc.
File Menu >> PAGE SETUP option.
In margins:
Fig. 42
26. IN PAPER SIZE
Here we can change the size of paper and also change the orientation of page.
Fig. 43
In paper source: In paper source we set the paper setting or printing.
Fig. 44
IN LAYOUT: HERE DESIGN THE LAYOUT OF PAGE
Fig. 46
Chapter 8ms. Ma's Website Store
27. INSERT PICTURE USING CLIP ART
The following steps are.
(1). Select Insert menu and click on art option then.
Fig. 47
(2). Here the different category available. Select any one category.
Fig. 48
(3). In these category we select any one by double clicking then the following screen will look like
(4). In these menus, we select insert option by right clicking.
28. IMPORTANT TOOL
(1). Auto shape Tool: these tool select from drawing tool bar. By select these shape we can draw any picture.
Fig. 49
(2). Word Art: The standard formatting of word found in these tools. In drawing tool bar, We select the word art.
Fig. 50
After click on word art.
Then the following word art gallery will be appear. In these given style we select any one of them and click over their.
Fig. 51
Fig. 52
Fig. 53
29. THE TOOLBAR OF WORD ART ARE
Fig. 54
30. BORDER AND SHADING
By which we can give the border and shading of the page and table.
In format menu select border and shading option.
(1). In border option: In these option we can draw border on table on table or any box.
Fig. 55
(2). Page Border option: We can give the border of page.
Fig. 56
(3). In shading option: We give the given shade on selected object.
Fig. 57
(4). ORDER SETTING: We an set the order of object on document.
31. MOST IMPORTANT MENU BAR OF WORD
1. FILE MENU: These menu is used for file operation.
Fig. 58
Here, we choose document option for create document in word. For creation of template we choose temple option.
Also, Predefined example of Legal Pledging, Letter & Faxes, Memos, Other Document, Publications, Reports, and Web pages.
(1). The Open Option: These option used for open the new file.
Click on open option the following dialog box will be appear.
Fig. 59
(2). The Save Option: This option used for Save the given name file.
Click on Save option the following dialog box will be appear.
(3).The Save As Option: These options used for Save As the given name file.
Click on Save option the Following dialog box will be appear.
Fig. 60
(4). The Print Preview Option: These options used for Print Preview of the file.
Click on open option the following dialog box will be appear.
Fig. 61
(5). The Print Option: These options used for print of the file.
Click on Print option the following dialog box will be appear.
2. Edit Menu: These Menus is used for Edit Operation.
Fig. 62
(1). The Undo Option: These Undo option for previous operation of file.
(2). The Repeat Typing Option: These Repeat Typing option used for repeat last typing operation of file.
(3). The Cut Option: These cut option used for cutting for selected Text of file.
(4). The Copy Option: These Copy option used for copying for selected Text of file.
(5). The Paste Option: These Paste option used for pasting for selected Test of file.
(6). The Paste Special Option: These Paste special option used for pasting Special for last Text of other location.
(7). The Select All Option: These option used for Select All Text of file.
(8). The Find Option: These option used for Find The Text of file.
Click on the find option the following dialog box will be appear. In blank place we write the text which we want to find.
Fig. 63
Fig. 64
Click on the Replace option the following dialog box will be appear. In Blank place we write the text which we want to find and be the replace with option we replace the find text place.
- Format Menu: These menu is used to formatting the text of file.
Chapter 8ms. Ma's Website Book
Fig. 65
(1). The Font Option: These font options used for changing the style and size of the Text. On the click of font option the following dialog box will be appear.
On the click of font option the following dialog box will be appear. These option include font’s sizes, underline styles, Add effects like superscript, subscript etc. Change default Characters spacing, Inset special characters and symbols, change case Create draft case.
Fig. 66
(2). The Paragraph Option: These paragraph options used for set the paragraph of the page. On the click of paragraph option the following dialog box will be appear.
Fig. 67
(3). The Background Option: These Background option used for set the Background of the page. On the click of Background option the following dialog box will be appear.
On the click of Background more Colors option the following dialog box will be appear.
Fig. 69
On the click Background. Fill effects option the following dialog box will be appear.
Fig. 70
Here we can choose the mix color.
On the click of Background. Fill effects option the following dialog box will be appear.
Chapter 8ms. Ma's Website Login
Fig. 71
Here we can set two color and mix color by using given option.
4. Insert Menu: These menus are used for insert menu given option.
Fig. 72
(1). The Break option: These Break option used for break the page, column, text.
Fig. 73
(2).The page Numbers option: These page Number options used to print the page Number on the page. On the click of font option the following dialog box will be appear.
Fig. 74
(3). The Date & Time Option: these Data & Time option used Print the will be appear.
Fig. 75
(4). The Symbol Option: These Symbol option used to Print the Symbol on the page. On the click of font option the following box will be appear.
Fig. 76
(5). Insert Hyperlink Option: These Insert Hyperlink Option used to Insert Hyperlink on page. On the click of font option following dialog box will be appear.
Fig. 77
(6). Insert File Option: These Insert Fill option used to insert file on the page. On the click on fount option the following dialog box will be appear.
Fig. 77
5. Table Menu: These menus are related to the operation of Table. (Insert, Delete select, Merge Cells, Split Table)
Fig. 78
6. Tools Menu: These menus used to special option of word (mail merge, macro etc.)
Fig. 79
7. View Menu: This menu is related to the operation of View. (Normal and footer
Fig. 80
(1) Tool Bar Option: These option used for sect the tool Bar in current file.
